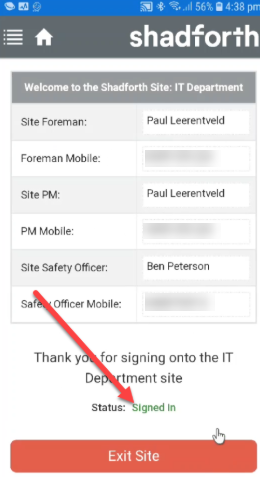This guide will give you the basic overview of how to register as a Contractor Worker
Instructions
- You will receive a registration link via email. Click this link and complete your registration process. You will need your mobile phone available to receive the verification SMS message.
- Once registered follow one of the guides below to install the app on your mobile device.
-
Install Shadconnect on iOS Device
The new ShadConnect Contractor app is a PWA app and does not need to be installed from an app store like a traditional mobile app. The app is simply installed from the website link. You will need to follow this process to install the app for all functions to operate fully.
Video Guide
Instructions
Open the URL below with the Safari internet browser (must be Safari on a Apple device as other browsers cannot install the app) then follow the below steps
You must use Safari browser to install the app on a iOS device
- Once the site loads click the icon below at the bottom of Safari window.

- Scroll down and click the “Add to Home Screen” button.

- Then click the “Add” button at the top of the screen.

- The App is now installed. Now click the home button and find the ShadConnect app on your home screen and run from here

Delete - Once the site loads click the icon below at the bottom of Safari window.
-
Install Shadconnect on Android Device
The new ShadConnect Contractor app is a PWA app and does not need to be installed from an app store like a traditional mobile app. The app is simply installed from the website link. You will need to follow this process to install the app for all functions to work.
Video Guides
Instructions
Open the URL below with either Chrome Internet Browser or the built in Internet browser like Samsung Internet then follow the below steps.
- Once the site loads depending on your internet browser there should be a popup to install at the bottom of the screen or a install button near the address bar. See examples below. If these do not appear click the settings icon and click “Add to home screen"
 Samsung Browser Install button location
Samsung Browser Install button location Chrome browser install button location
Chrome browser install button location - Once installed browse to your installed apps list and find the new ShadConnect app icon then click and hold then click ‘Add to Home' to copy the app to your home screen.

- The app is now installed and available to run from your home screen.

Delete - Once the site loads depending on your internet browser there should be a popup to install at the bottom of the screen or a install button near the address bar. See examples below. If these do not appear click the settings icon and click “Add to home screen"
-
- Open the app and navigate to My Resources->My Documents and upload all relevant documents for the work being undertaken on Shadforth Sites. You will be required to upload your driver’s Licence, General Induction Construction Industry card, all relevant mobile plant tickets that you will be operating on site and any high risk licenses and tickets pertaining to works you will be undertaking on our sites.
- Navigate to My Resources->My Induction Courses and complete any inductions required in the inductions to be completed table, we now have the Shadforth General Workplace Induction and our Site specific inductions that you will be required to complete before starting work on any Shadforth site.
- Whenever entering/exiting a Shadforth Site you will be required to sign onto site using your phone or the ipads provided on site. If using your phone navigate to “Sign onto Site/Daily Kickoff” and sign in/out of site and read kickoff meeting and answer entry questions etc.
Please view the article below for detailed instructions on how to sign onto site
Sign onto Site / Daily Kickoff
This guide explains the Sign-on/Sign-off process for Shadforth sites in the ShadConnect portal
You must enable location services on your mobile device to allow the portal to be able to detect your current location. Depending on the type of device you have you might have to go to the devices settings and enable location services if it is disabled (e.g. for a iPhone you need to go to location services in settings and find Safari and enable access while using this app).
Video Guides
Sign-on Process
Sign-out Process
Instructions
- Open the ShadConnect app and login if not already
- Click the Sign onto Site / Daily Kickoff icon
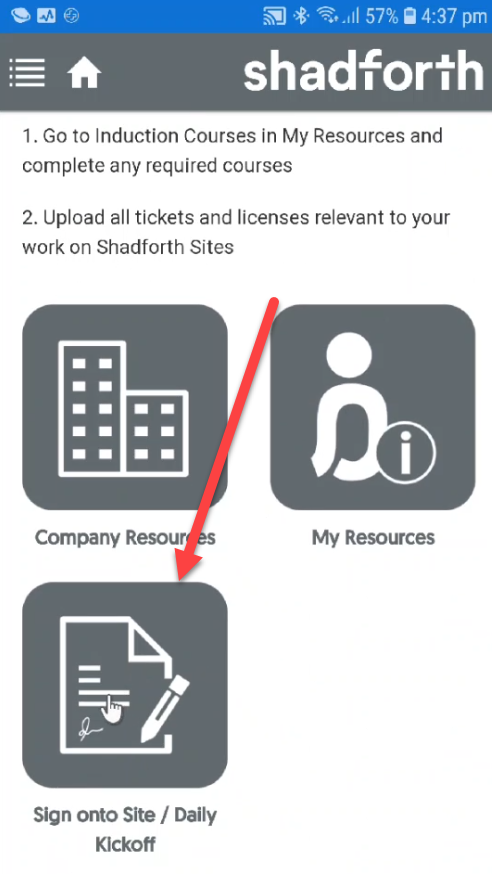
- There are 2 ways to detect a nearby site and sign onto a site;
- Click the Detect Site and sign in Button which will use the mobile devices location services to detect sites near your GPS location.
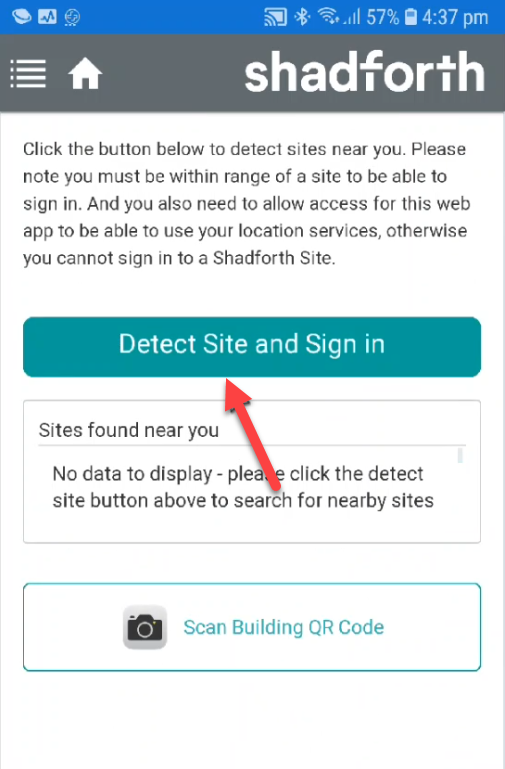
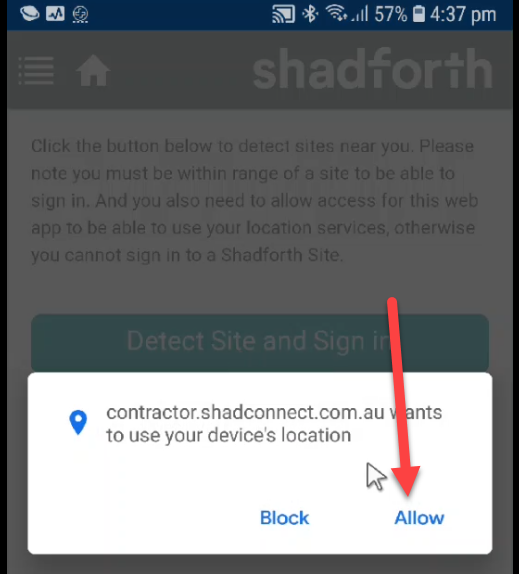
- Click the Scan Building QR Code to open your camera app and scan the QR code that should be available at the site office. Make sure you allow access to the camera app to give the portal access to scan the code.
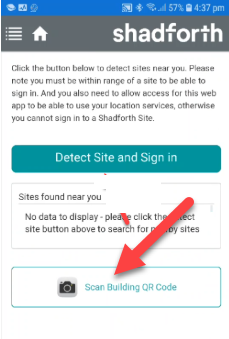
- Click the Detect Site and sign in Button which will use the mobile devices location services to detect sites near your GPS location.
- There might be multiple sites in your area, click the relevant site to continue the sign in process.
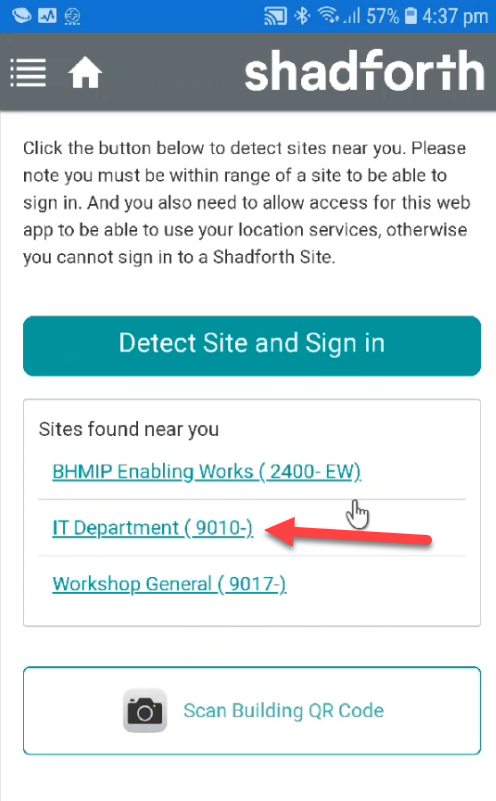
- You will be presented with the site contact details. Click ‘Enter Site’ to start the sign in process
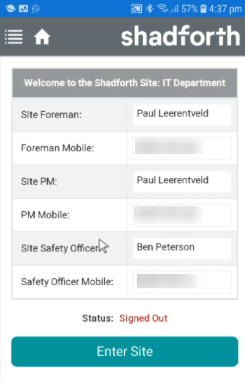
- You will be presented with any notifications and Kick off meeting contents, read all the content and click next to proceed through the process.
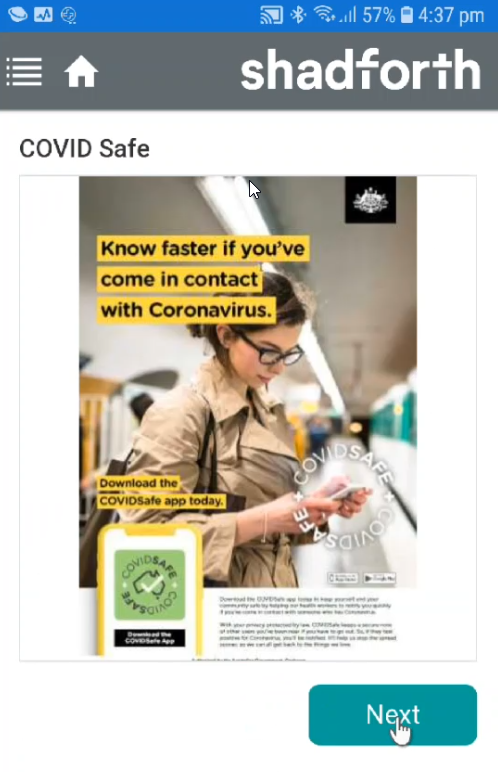
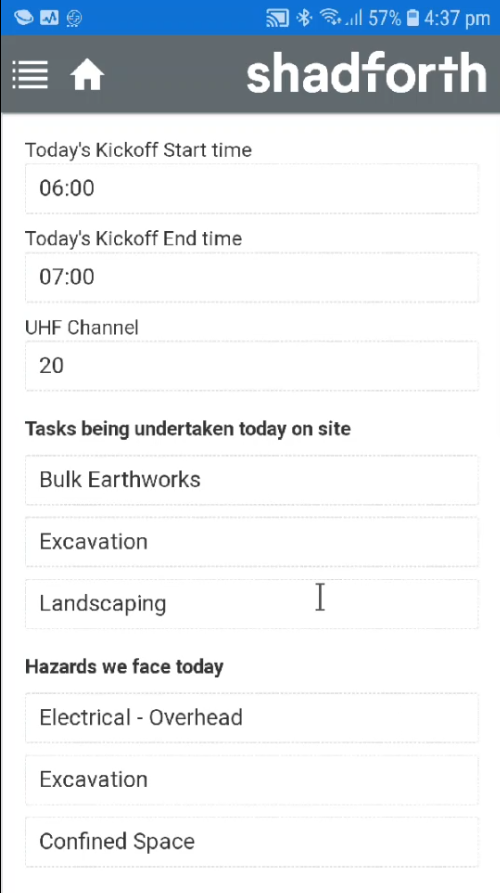
- Read all the Site entry questions and answer each one
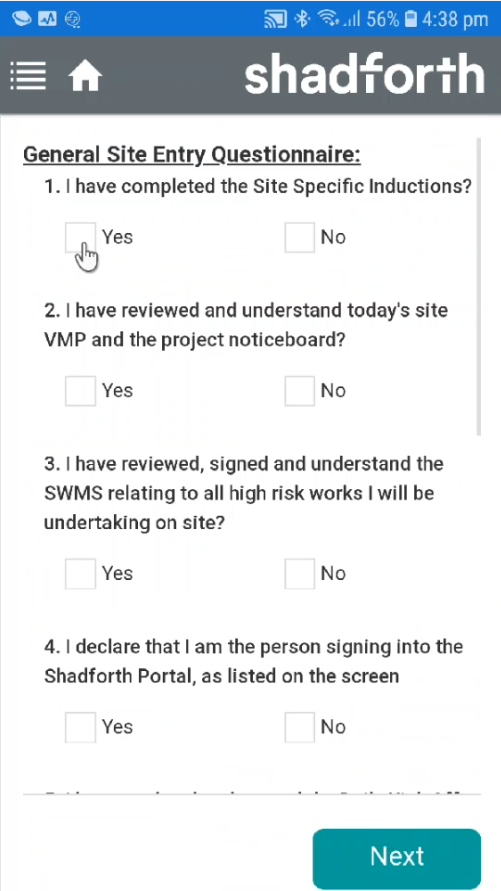
- You are now signed onto the site. Leave this window and do not click the ‘Exit Site’ button until you have exited the site.